| | | | | Status : Đẹp Trai Có Thừa
|
|
| | |
| |
(Hệ thống) Không chỉ đổi mới về giao diện đồ họa, [b]TuneUp Utilities 2011, phiên bản mới của bộ công cụ tối ưu hệ thống lừng danh, còn được trang bị thêm nhiều tính năng mới giúp máy tính chạy “như bay”.
Bạn tải phiên bản TuneUp Utilities 2011 Build 10.0.2011.65 Final tại đây (link trực tiếp có key dung lượng 19,56MB, tương thích Windows XP SP2/Vista/7 32-bit và 64-bit).hoặc http://www.megashare.vnn.vn/download.php?id=16FA2E6810
Dưới đây là những cải tiến cũng như tính năng mới của TuneUp Utilities 2011:
Hai chế độ hiển thị giao diện
Giao diện TuneUp Utilities 2011 được thiết kế lại trông bắt mắt và dễ sử dụng hơn. Thẻ Status & recommendations cho biết tình trạng tổng quát của hệ thống. Kế đến là các thẻ Optimize system (tối ưu, tăng tốc hệ thống), Gain disk space (giải phóng dung lượng đĩa), Fix problems (sửa các lỗi thông dụng, chẩn đoán sức khỏe ổ cứng), Customize Windows (“tút” lại giao diện Windows).
Nếu không quen với cách sắp xếp các nhóm tính năng theo từng thẻ riêng biệt, bạn nhấn mục Overview of all functions ở góc phải phía trên. Giao diện chương trình sẽ được chuyển sang kiểu mới, ít hình ảnh hơn nhưng toàn bộ 30 tính năng đều được trưng bày ra “mặt tiền” để bạn khỏi phải tìm kiếm. Khi muốn trở lại giao diện kiểu cũ, bạn nhấn Switch to category view.
Tắt phần mềm triệt để
Tính năng mới “cáu” TuneUp Program Deactivator có trong TuneUp Utilities 2011 giúp bạn tắt triệt để một phần mềm đang hoạt động trên máy tính. Tại thẻ Optimize system, bạn nhấn Disable programs.
Hộp thoại Rating function for programs hiện ra khuyến cáo bạn nên bật tính năng đánh giá phần mềm (dựa vào sự đánh giá của người dùng trên toàn thế giới). Bạn đánh dấu vào ô Turn on the rating function for programs and obtain user ratings rồi nhấn OK. Nếu đã biết rõ các phần mềm đang dùng, bạn có thể đánh dấu ô Do not turn on rating function and user ratings để không bật tính năng này.
Khung Load from installed programs phía trái hộp thoại TuneUp Program Activator gồm ba cột thống kê số lượng tiến trình hoạt động khi mở máy (cột 1), khi đã vào Windows (cột 2) và khi tắt máy (cột 3). Phía bên phải là khung All installed programs liệt kê danh sách các phần mềm đã cài đặt theo hai mức: High (có nhiều tiến trình chiếm dung lượng bộ nhớ cao) và Low (các phần mềm chiếm ít bộ nhớ). Bạn nhấp vào từng phần mềm và xem cụ thể mức chiếm dụng bộ nhớ của chúng trên tổng số tại ba cột phía trái.
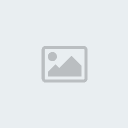 VMware Workstation chiếm khá nhiều tài nguyên hệ thống VMware Workstation chiếm khá nhiều tài nguyên hệ thống
Để tắt toàn bộ tiến trình của một phần mềm, bạn chỉ việc kéo nút trượt tại cột Status, từ Enabled sang Disabled. Ba cột phía trái sẽ hiển thị số tiến trình được tắt, thời gian khởi động và tắt máy cũng rút ngắn đáng kể. Sau khi tắt xong, phần mềm này xem như không còn hiện diện trên hệ thống trừ khi bạn kích hoạt lại.
 Sau khi tắt VMware Workstation, dung lượng bộ nhớ được giải phóng khá nhiều Sau khi tắt VMware Workstation, dung lượng bộ nhớ được giải phóng khá nhiều
Turbo Mode nhanh hơn 10 lần
Từng xuất hiện trong TuneUp Utilities 2010 hỗ trợ tắt hơn 70 tiến trình chạy nền trong Windows để bạn chơi game “mượt” hơn, nay Tính năng Turbo Mode được nâng tốc độ hoạt động lên gấp 10 lần! Để thiết lập máy tính hoạt động ở chế độ Turbo Mode, bạn nhấp vào biểu tượng  trên giao diện chính. trên giao diện chính.
Tại hộp thoại hiện ra, bạn nhấn Next. Tiếp đến, bạn đánh dấu vào tất cả các ô, rồi cứ nhấn Next liên tục cho đến khi thấy dòng chữ How long should Turbo Mode stay turned on.
Bạn chọn một trong hai ô: Until the computer is shut down (bật Turbo Mode cho đến khi tắt máy), Turn on permanently (bạn sẽ tự tắt Turbo Mode khi cần). Xong, nhấn Finish và chờ chốc lát để chương trình tắt hết các dịch vụ không cần thiết trong Windows. Tốc độ hoạt động của hệ thống sẽ tăng lên rõ rệt khi ở chế độ Turbo Mode.
Khi muốn tắt Turbo Mode, bạn nhấp chuột phải vào biểu tượng  dưới khay hệ thống và chọn Turn off Turbo Mode. dưới khay hệ thống và chọn Turn off Turbo Mode.
Gợi ý các tác vụ cần thực hiện
Phía dưới giao diện TuneUp Utilities 2011 có thêm hộp Tuning status gợi ý các tác vụ tối ưu hệ thống mà bạn cần thực hiện ngay. Bạn rê chuột thanh ngang dưới trường Your personal optimization progress để xem các tác vụ đó là gì. Những tác vụ đã thực hiện xong sẽ có màu xanh, còn chưa thực hiện sẽ có màu đen.
Để xem rõ hơn danh sách toàn bộ tác vụ, bạn nhấp vào một trong hai liên kết x of y ở ngoài cùng. Hộp thoại Tuning status messages hiện ra gồm hai mục: Completed optimizations (các tác vụ đã thực hiện xong), Unused potential (tác vụ chưa thực hiện).
 news.goonline.vn |
|
|
Xem thêm các bài viết khác cùng chuyên mục |  |
|
Xem thêm các bài viết khác cùng chuyên mục |  |
| |
 Trả lời nhanh Trả lời nhanh |
| Trang 1 trong tổng số 1 trang | | |
Trang 1 trong tổng số 1 trang
| |